梅田Y橋でたまたま見かけた Pico Neo3 Link というスタンドアロン型VRヘッドセットを勢いで買ってみたら、PCフライトシミュレーター用としてめちゃめちゃ快適でした。購入してから1ヶ月以上使い倒したので初期セットアップで注意するポイントや各種フライトシムで使用してみたレビューなどを書いてみます。また最近出たばかりの Pico4 との比較もしてみました。3回シリーズのまずは初期設定編です。
最初に書いておきますが、これはPico社(※)という中国の新興企業の製品で、いちおう大手家電量販店でも購入できる商品ですがジャンル的にはいわゆる”中華ガジェット“に近い製品になります。なので購入する際にはある程度の覚悟(?)が必要になるかもしれません……といっても量販店で売ってるぐらいなので不良品をつかまされるとか詐欺にあうリスクとかそういう話ではなく、製品がマイナーすぎてユーザ数が少ないので例えば接続がうまくいかないみたいな何かトラブルがあったとき解決法を見つけるのが難しかったりします。つまりある程度PCやガジェットの知識があり自分で情報あつめて解決できる人向けになるということです。
Pico Neo3 Link を準備する
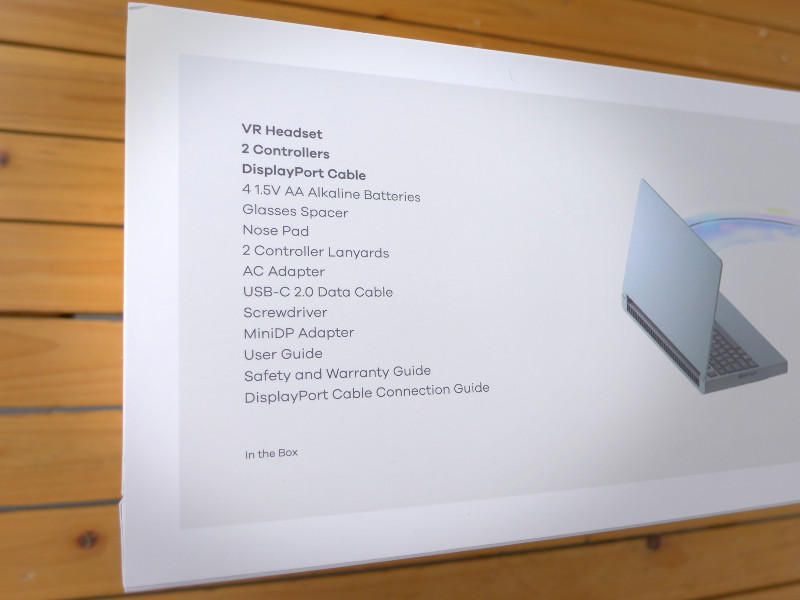
この手のガジェットは“これひとつで全てがあなたの手に!!”みたいな宣伝文句が書いてあっても、使えないこたァないけどオプションのアレとコレとソレないとやっぱり不便だよね、みたいなパターンがありがちですが Pico Neo3 Link の場合ガチでこの箱1個買えば追加オプション無しで快適VRプレイができるようになっています。それでこの値段(5万円弱)はなかなかリーズナブルと言えます。
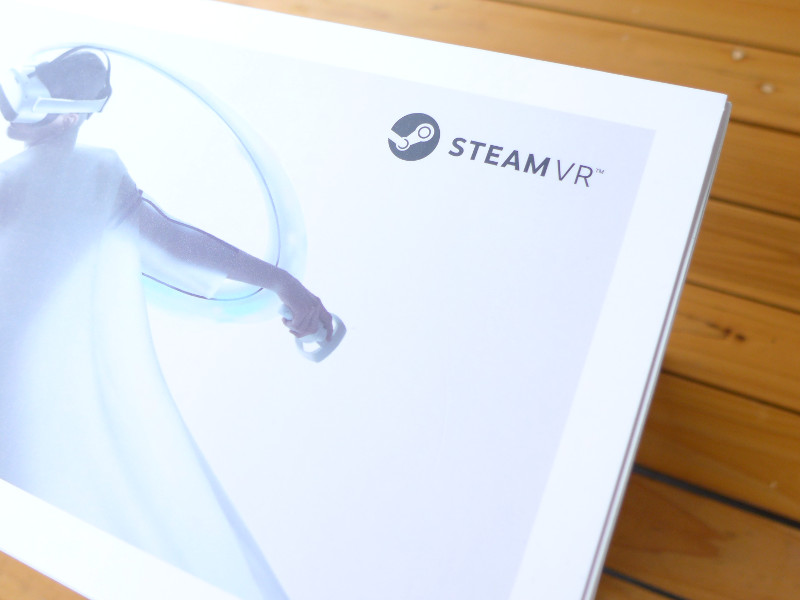
スタンドアロン型VRゴーグル、つまりPCと接続しなくても本体のみでVR体験ができる Pico Neo3 ですが、ある程度ゲーミング能力のあるPCと接続しSteamにあるVRタイトルを遊べるのがこの製品の特徴となっています。というか、この製品はむしろそっちがメインといっていいです。
VRパンツ
VR導入初心者向け記事であまり触れられないけど、私がガッツリ長時間VRプレイを実際にやってみた経験上あったほうが良いと思ったオプションが、洗濯できる布製のVRマスクですね。

Y橋の Oculus(Meta) のオプションコーナーで見つけた OQ2 っていう商品を洗濯ローテーション予定で2セット買ってみました。この商品は私的にはサイズがキツキツでフィット感がイマイチでしたが…なんかお勧めないですかね…。

ちなみにこういうVR用フェイスマスクを勝手に”VRパンツ”と呼んでるんですけど、なんか生地といい縫い目といい机にポンと置くとマジでパンツにしかみえません。かぶってる姿もパンツ被ってる変態みがあってあまり他人様には見せられませんが、何ヶ月も地肌でVRゴーグル使ってたら絶対アブラとかがフェイスクッションに染み込んで汚くなると思うんですよね…それを考えたら変態的な姿もいたしかたないところです。
まあVRゲーミング自体まだまだ世間的には認められてるとは言い難いわけで…もっと世間に認知してもらうよう頑張りたいと思います。
VRパンツはさておき、さっそく箱の中身を確認していきます。
箱の内容物一式



箱の中にはヘッドセット本体と左右コントローラ、紙マニュアルの他に以下の付属品が入っています。
●DP接続部をネジ止めするためのネジ回し
●miniDP<->標準DP変換コネクタ
●鼻の部分を遮光するためのノーズパッド
●眼鏡の人のためのスペーサー
●充電用のACアダプター
●ハンドコントローラのストラップ
コントローラには左右それぞれ2個づつ合計4個の単三乾電池が必要ですがこれも初期状態でコントローラに装填されています。紙マニュアルは日本語を含む各国語で記述されています。
このように”All-In-One”の表記に偽りなしのなかなか良心的なセットですが、DP接続でPCVRをガッツリやりたい人は充電にかんして注意が必要です。充電は同梱のUSB-ACアダプタを本体のUSB-Cに接続して充電できるほかにDP接続時にもPCから給電できるようですが、PCVRを連続プレイすると充電が追いつかず一定時間(数時間程度)毎に充電が必要になります。そもそも長時間のVRプレイはあまり推奨されないし疲れてしんどくなるのでそんな連続長時間プレイの事は一般人なら無視して良いと思いますが、私みたいな一般的ではない廃人プレイヤーは半日ぐらいブッ通しでプレイしたい時もあるわけで、そういう人は同梱品のUSBタイプとは違う丸コネクタのACアダプタを別途用意する必要があります。

具体的にはDP接続ケーブルの途中にある同軸コネクタに別途購入したACアダプタを接続します。日本ではこのオプションのACアダプタは公式販売されていませんので注意です。仕様的に径5.5mmセンタープラスで12V/2Aのものなら使える、ということで以前ツイッターでみた情報を参考に共立電子の WA-12200X-1 というACアダプタをY橋で買ってきて接続してみましたがトラブルもなく長時間プレイでもまったくバッテリゲージが減ることがありません。ちなみにY橋では高級オーディオフロアのガラス陳列ケースに置いてありました。

Pico Neo3 Link の本体は実は高性能Android端末なので充電トラブルでバッテリが万が一発火するとかなり危険です。おそらく安全回路はあるはずですが仕様が合ってないものを安易に接続するのはやめたほが良いでしょう。また充電しながら負荷をかけた状態で連続使用するのはバッテリの寿命を縮めるといわれていてスタンドアローン運用の事まで考えるとあまりお勧めできないんですが、私の場合PCVR専用にしか眼中になく単体VRとして使うつもりはハナからないので気にしてません。※バッテリ妊娠にだけは気をつけよう!
各部の機能
ヘッドセット本体の上部にはDP接続とUSB-Cの差し込み口、電源インジケータと電源ボタンがあります。
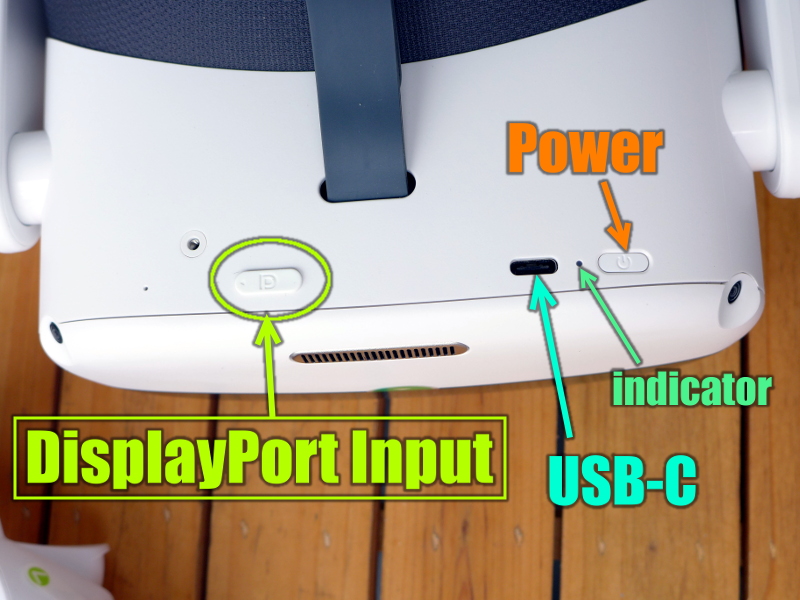
電源ボタンは一般のAndroid端末等と同様3秒ほど長押しで起動、短く単押しでスリープ/レジューム、5秒長押しで電源OFFです。電源OFFのとき長く押しつづける(7,8秒程度以上)と再起動してしまうので注意です。電源ボタンを押しつづけ”PICO”の文字が消えるタイミングあたりで放すと黒画面から再度PICOロゴがみじかめに表示された後にOFFになります。再起動してしまった場合は二度目のPICOロゴが長いので気がつきます。また私は今のところ一度も出会っていませんが何らかの理由でフリーズしたときは電源ボタンを長押しすれば再起動できる、とマニュアルに記載があります。
通電すると電源インジケータが光って色や明滅で充電状態を確認できます。電源OFFで充電中はチャージ割合で色が段階変化して95%以上で緑になり、また電源ONのときチャージが20%を切ると赤色で点滅します。
USB-Cは給電用途のほかにPC接続したとき Android端末と同様のファイル転送が可能です。たとえば動画ファイルをPCから Pico Neo3 の Movies フォルダにコピーしてやると Pico 側の「ファイルマネージャ」というアプリでサムネを確認したり動画として再生できます。また Pico のファイルマネージャアプリは WiFi 経由でローカルネットワークにアクセスできるためヘッドセットから直接PCの共有ファイルを閲覧することも可能です。PCVR専用でACアダプタも接続していると USB-C のソケットは使う機会が少ないかもしれませんね。
本体上部のソケットで重要なのが DisplayPort 接続口で、PCVR の場合にケーブルを繋ぐ必要のある箇所はこのソケットだけです。同梱の専用ケーブルでヘッドセットとPCのDisplayPort出力(ver1.4以上)およびUSB-A(2.0以上)に接続します。このときソケットが抜けたり変なテンションがかかって傷んだりしないようにガッチリ取りつけられる構造になっています。同梱のドライバを使ってネジ留めしクリップを本体右サイドのバンドに固定します。Pico Neo3 Link はこういうパーツの取りつけ部分があちこち硬い印象があるのですが、この側面固定バンドの取りつけもけっこう硬いので注意です。上端のケーブル側をミゾに入れてかぶせるようにして下端を親指で側面方向からグィッと押しこむようにハメるとうまくいきやすいです。ケーブル接続と取りはずしを頻繁に行なう運用の人には不便な設計ですが、私のようにPCVR専用と割り切ってる場合は非常に嬉しい設計です。ずっと繋ぎっぱなしですがこれまでのところ接触不良になったり接続部がグラグラするみたいなことはまったくありません。
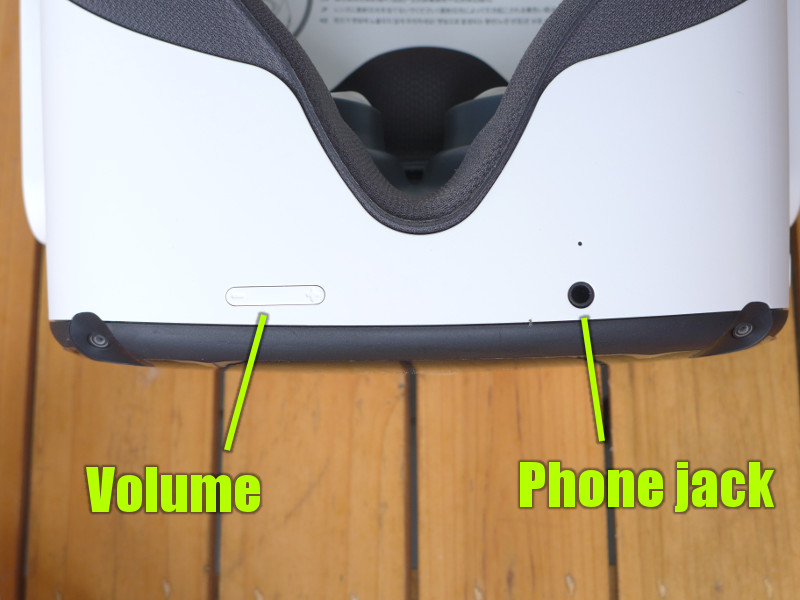
ヘッドセット下面には一般的なAudioステレオミニジャックとボリュームコントロールボタンがあります。

右サイドには縦に3つボタンが並んでいます。VR操作のほとんどが両手に持ったコントローラで完結するようになっているのでこれらのボタンは一時的な代用ボタンです。ただし上の[戻る]ボタンはPCVRを停止する際にストリームを終了するため押す必要があります。真ん中の[決定]ボタンと下の[ホーム]ボタンは使う機会はほとんど無いでしょう。電池切れ等でコントローラの接続が切れたときコントローラのボタンが使えないのでかわりにこれらのボタンを使います。ホームボタンでダッシュボードを出したり視野中心にカーソルが出るので頭を動かして目的のボタン等をターゲットし決定ボタンを押して操作します。また設定でクィックパースペクティブモード(シースルーモード)を有効にしている場合はボタン周辺の本体右サイドを素早くダブルタップするとシースルーが有効になります。色々試してみるとどうやら右サイドにショックセンサーが入ってるとかではなく単に左右振動を検知してるだけらしく、左サイドを指先でコンコンやってもONになります。また今のところPCVRのストリーム中は有効にならないみたいです。


ゲーム機コントローラによくあるアナログ2軸押し込みボタンのサムスティック、2汎用ボタン、2特殊ボタン、トリガー、グリップの入力があるコントローラが左右でペアになっていて中に単三乾電池が2本装填されています。緑のマークのベロをひっぱって抜くと端子が接触して使えるようになります。PICOアイコンのホームボタンを6秒ぐらい長押しするとコントローラの電源が切れ、短く押すと電源がONになります。能動的にOFFしなくてもヘッドセット本体がOFFでしばらく放置していれば勝手に電源OFFになるようです。


購入時に装填されている乾電池はわりとすぐに無くなりますが、コンビニで買ったアルカリ乾電池に交換したあと一日平均2時間ぐらいでプレイしても1ヶ月持っています。ちなみにこの電池ボックスのフタがめちゃめちゃ硬いので注意です。取説に書いてあるようなスタイリッシュに格好つけたやり方でスライドさせようとしてもまず開きません。色々試してみたところ、輪っかを手前にして両手で持ちフタの中央あたりを両側から親指でギュッと押さえながらズラすのが一番開けやすい気がします。コントローラの電池状態はホーム画面の下のステータスで確認できます。電池が少なくなってくると『電池を交換してください』という警告がポップアップし、さらに使い続けるとコントローラーが起動しなくなって完全に電池が切れたのがわかります。よっしゃあああ今日も遊ぶか!!…って意気揚々のときに電池が切れているとフタのあまりの硬さにめちゃめちゃムカつきますので(実体験)暇なとき電池フタを開ける練習をしておくとイザというときのイライラを減らせます。
部屋は暗くしないこと
Pico Neo3 はインサイドアウト方式なので初期のVRゴーグルのように外部ステーションを設置する必要はありません。インサイドアウト方式ではヘッドセットに小型モノクロカメラが搭載されていて映像から周辺の奥行きやコントローラー位置と向きを判定しトラッキングしているので、暗い部屋ではトラッキングができなくなります。VRゴーグルの鼻のところは隙間が空きやすく照明された部屋でプレイするとそこから光が漏れて没入感が損なわれるため遮光するビラビラした鼻パーツが同梱されています。購入時は外された状態なので自分で取り付けるんですがこのときフェイスクッションを外すのがそこそこ硬い。私が試したところでは左側面をつかんでひっぱると取り外し易いと感じました。ビラビラ鼻パーツはとりつける向きがわかりにくいのでマニュアルをよく見て方向を合わせましょう。なおこのビラビラをつけても完全に遮光はされませんがプレイ中の光漏れはほぼ気にならなくなります。またフライトシムのようなキーボード操作を併用するようなゲームの場合は鼻の隙間からキーボードが見えると便利なので敢えてビラビラを付けない選択肢もあります。
私は裸眼でプレイしてますが眼鏡の人はレンズとのクリアランスが必要になるのでフェイスクッションの奥行きに若干ゲタを履かせる必要があります。Pico Neo3 Link はそのパーツも同梱されています。
以上のようにVRプレイでおおむね必要とされるものはオプション類含めすべてこの一箱に収まっているなかなかリーズナブルな製品ですが、初回セットアップは事前に何も知らないとトラップにハマりやすいので注意が必要です。次にそのあたりを見ていきます。
セットアップ手順
最初にめちゃめちゃ大事な事を書きます。
🚫ソフトウェアインストール前に DisplayPort ケーブルでPCと接続したら駄目です!
大事なことなので2回書きます。
🚫ソフトウェアインストール前に DisplayPort ケーブルでPCと接続したら駄目です!!
知らずにPCとDP接続してヘッドセットを起動しちゃった場合は本項の最後にある手順で回復可能ですがわりと面倒くさいので、以下の手順でセットアップするのがおすすめです。
1. ビデオカードドライバのバージョンを確認
まず、PCのビデオカードドライバがそこそこ新しいかを確認します。これ結構重要です。というのはビデオカードドライバは常時更新だと急に特定のゲームでトラブル発生することがまれによくあるため、BTOなどショップ売りのゲーミングPCあたりでもトラブル少なめの古い安定ドライバがインストールしてあって自動更新はしないようになってる事が多い。ところがVRはここ数年でアグレッシブに進化してきてるデバイスなので数年前の安定ドライバだと新しいVRデバイスを認識できない場合がある。正しい手順でDP接続したのに StemaVR がエラーを表示したり、VRのステレオ表示にならずに単なる拡張ディスプレイ状態になる場合はドライバが古すぎるのが原因というケースが多いようです。ドライバのバージョンを確認して1年以上古い場合はグラフィックドライバを更新したほうがベターです。ちなみに最新バージョンがベストとも限らないのでこれまた注意です。例えば”GeForce {バージョン番号} 不具合”みたいなキーワードでググると不具合情報をまとめたサイトが見つかるのでドライバインストール前にどんな不具合があるか確認するのがおすすめです。不具合ゼロというドライバは存在しないと思ったほうが良いです…どのバージョンも必ず何かしら複数の不具合があります。バージョンによっては「VRゴーグルを認識しない」っていう感じの不具合が上がっている事もあるので、そのバージョンは避けるのが吉です。
2. PCに PicoLink と SteamVR をインストールする
Pico Neo3 で PCVR するためには PicoLink というソフトウェアをPC側にインストールする必要があります。PicoLink はPico公式サイトからDLできるほかSteamにもありますので自動更新したい人はSteam版のほうがいいかもしれません。次に SteamVR をインストールします。PCVR では SteamVR がデファクトスタンダードで、MSソフトストアから購入した Microsoft Flight Simulator だとか Blender のVRモードみたいな Steam と独立したアプリでも大概 SteamVR(==OpenVR/OpenXR)を経由して表示できるようになってる事が多いです。
3. ヘッドセットを起動して初期設定する
以上で必要なソフトのインストールは完了したのでいよいよヘッドセットを起動してセットアップをします。VRヘッドセットに不慣れだとつい忘れがちですが本体起動前に先にコントローラを手に持って電源を入れておきます。初回設定のコントローラのキャリブレイトが終るとヘッドセット本体のWiFiネット接続の設定になります。WiFiルーターの接続情報は事前に用意しておきましょう。初回起動時の入力項目はあまり多くはなくSMS認証や住所氏名など個人情報系は要求されません。Picoアカウントを作るのに生年月日とメールアドレスだけ必要になりますが 捨てメアドで普通にいけます。メールに認証コードが届くのでコード入力するとPicoストアのオマケアプリがゲットできるようなります。ちなみに公式のYoutubeチャンネルに簡単な初回設定の動画解説があります。
4. ヘッドセットのアップデートを完了する
WiFi接続を確立したらPicoブラウザでネットにちゃんとアクセスできるか、またブラウザホームに表示されてるWebのVRアプリを試したりVR操作の具合を試したりしましょう。ブラウザはモバイル版 Chrome のフォークのようですね。インストールされているアプリは「ライブラリ」の中にあるので気になるものを試してみましょう。プリインストールアプリはそんなにありません。購入特典のオマケアプリは自分でストアからDLしないとインストールされません。しばらくすると本体の自動アップデートが降ってくるので更新します。サイズはそこそこでかいです(私がやったときは700MBぐらい)。本体のアップデートの他にコントローラ(のファーム?)のアップデートもあるので、ライブラリにある設定アプリから「更新」を自発的にやってみたりして各種アップデートが全部完了するのを待ちます。
アップデートが完了するとスタンドアロンVRとしては普通に使えるようになっています。VRまるっきり初体験だと諸々の細かい操作をどうやればいいかわからずオロオロしてしまうかもしれませんがSteamVRを導入の後はSteamVR内にVR操作のチュートリアルがあるのでPCVRが使えるようになってからそれを試すのも良いでしょう。
5. Wi-Fi ストリーム経由で SteamVR を起動する
ひとしきり使い勝手を試したらいよいよPCVRのセットアップを行います。この段階でもう DisplayPort ケーブル接続してもOKなハズですがトラブルがあった時に問題を切りわけやすくするため、まずはWiFiモードで SteamVR と接続してみるのがおすすめです。まずPCにインストール済みの PicoLink を起動します。Steamの常時起動を切ってる人はSteamを起動してログインしておきます。起動したPC側の PicoLink の画面で「PC構成」と「SteamVRの検出」が成功していることを確認します。PCのスペックが足りない人はPCの電源切って窓から投げすててもっと良いPCを買い直しましょう。SteamVRが正しく検出されていない人はSteamVRがちゃんとインストールされてるか確認しましょう。
PC構成とSteamVR検出に問題なければ[Wi-Fi接続の開始]ボタンをクリックするとヘッドセットの接続待ちになります。ヘッドセットをかぶりライブラリから PickLink アプリを起動します。[WiFi接続の開始]を押すと接続が開始され SteamVR の放射状グリッドの地面と遠景に山岳みたいな感じの世界が表示されます。真っ暗なままのときはおそらく何らかのエラーが表示されているのでPC画面側で確認します。初回起動時は SteamVR のルームスケール初期設定があったような気がするんですけど記憶が定かでないのでここでは省略します。SteamVR のルーム設定は後で SteamVR のメニューからも起動できます。フライトシミュレータやる人は座位で設定する必要があります。というかフィットネス系のゲームをやらないなら座位で設定するのがおすすめです。
SteamVR が無事起動したら WiFi ストリーミングを介した PCVR プレイができるようになっています。PCVRストリーム中はゲームプレイ中を含めどんな時も左コントローラーのホームボタン(Picoマークのボタン)を押すことで SteamVR ダッシュボードを呼びだせて、そこからPCにインストール済みのゲームを起動することもできます。ここまで正しく動作してれば仮にDP接続がうまくいかない場合でも少なくとも SteamVR との接続には問題ないことが明確になります。WiFiモードを先にテストしていないとどこに問題があるのか SteamVR 関係も疑うことになり面倒が増えます。
SteamVR 操作したりゲームをためしに起動してみたりしてだいたい PCVR の感じをつかんだら、左コントローラのホームボタンを押してダッシュボードを開き左下隅にある丸ボタンのメニューから[VRの終了]を選択します。しばらくして真っ黒画面になったらヘッドセット右サイド上の[アプリ/戻る]ボタンを押してストリーミングを終了します。Picoのホーム画面に戻ってくるので電源長押しでヘッドセットの電源を切ります。
6. PCと DisplayPort 接続し SteamVR を起動する
いよいよ DisplayPort ケーブルでPCと接続します。ケーブルを接続しネジを締めて側面バンドを固定してヘッドセットを起動します。DPケーブルが接続されているとPC側の PicoLink 画面で[DP接続の開始]ボタンがアクティブになるので押します。またDPケーブルを接続してヘッドセット起動すると自動的にヘッドセット側の PicoLink アプリが立ち上がるようになるのでこちらも[DP接続の開始]を選択します。DP接続はWiFi接続とやや手順が異なるので注意です。ヘッドセット側で[DP接続の開始]を選ぶと表示が消えてそのままでは真っ暗画面のままです。ここでヘッドセットをちょっとズラすか鼻の隙間からPCの PicoLink を見ると接続中の画面になっているはずです。中央上にある[SteamVRの起動]をクリックします。なぜかこのボタンは反応がわるいので起動しないときは PicoLink ウィンドウの上端を一旦クリックするなどしてから何度かクリックしてみましょう。そのうち起動します。SteamVRが起動するとヘッドセット側に放射状グリッドの地面と遠景の山岳みたいなSteamVRの開始画面が表示されます。
ちなみにPC側 PicoLink の設定で SteamVR を自動起動にもできます。またヘッドセット側にポップアップする『次回からDP接続を自動にする』にチェックをするとヘッドセット側も自動DP接続にできますが、これをやったとき翌日の起動時に忘れててヘッドセットが真っ暗画面のままになり「あれ?壊れた??」となりがちなのでヘッドセット側のDP自動接続はしないほうが個人的にはおすすめです。もし自動DP接続にしてしまいOFFにしたい場合は OS の設定ではなく PicoLink アプリの設定にその項目があります。
私の環境ではこれで問題ないのですがネットでみかけた情報では環境によってDPケーブル接続したままヘッドセットを起動すると上手くいかない例があるようです。その場合ケーブルをはずした状態で先にヘッドセットを起動してからケーブルを刺すとうまくいくようです。またDPケーブル繋ぎっぱなしの私の環境でも、たまに起動直後にシースルー表示のルーム設定画面になることがあるんですが、このとき SteamVR を起動すると何故かSteamVR側のルーム設定がおかしくなりゲーム中にも範囲外のグリッドが常時出てしまう状態になります。その場合もDPケーブルは抜きさししなくてもそのまま再起動すると通常どおりになります。
7.【重要】コントローラー設定を変更する
ここまでの手順で SteamVR のゲームプレイは可能になっていて大多数のゲームは普通に動いちゃったりするんですが、ときどきコントローラーのバインドがおかしくなるゲームが存在します。たとえば Fallout4VR はデフォルトのバインドではまともにプレイできません。冒頭に注意書きしたPicoがマイナーな中華メーカーのために起きる弊害のひとつがこれですね。シェア率が低いコントローラなのでゲーム制作側がそういうものがあると認識してないわけです。ここではこの問題への対処法を説明します。
7-1. RVRPlugin.ini をエディタで開く
まず PC の PicoLink がインストールされているフォルダの driver/bin/win64 にある RVRPlugin.ini を探します。PicoLink を公式サイトからDLしてインストールした場合
にあるはずです(インストール先を自分で変更しているときは当然ながらそこを探す)
Steam版の PicoLink の場合は
にあります。
7-2. controllertype=1 に変更する
RVRPlugin.iniを見つけたらこれをメモ帳やテキストエディタで開いて編集します。変更するのは一行だけですがこういう作業に自信が無い人は必ず RVRPlugin.ini のバックアップをとりましよう。エディタは管理者権限で起動する必要がありますが、できない場合は直にファイルを編集するとセーブする際アクセス拒否で書き込みできないので一旦別の場所に RVRPlugin.ini をコピーし編集した後に上書きコピーで戻します。
エディタで開いたら controllertype= の行を探します。[PICO]セクションのすぐ下にあります。この controllertype= はデフォルトでは 3 になっていてこれが Pico コントローラーの標準バインドを意味します。これを 1 にします。つまり
controllertype=3
↓
controllertype=1
と変更して保存します。直編集でない場合はそのファイルを元あった場所に管理者権限で上書きコピーします。ちなみに controllertype=1 は Oculus Touch コントローラーの疑似バインドとなります(タッチセンサーが無いので完全に同じにはならない)。これで Fallout4VR がプレイできるようになります(ただしゲーム内でボタン表記が全部豆腐になるので最初は試行錯誤が必要…詳細は次回記事にて)。私がプレイしてるゲームは全てこの Oculus Touch エミュレーションでプレイできますが問題が起きた場合はデフォルトに戻してみるかまたは controllertype=2 として Vive Wands controller モードを試すとよいでしょう。それでも駄目な場合は面倒くさいですがバインドを自分で編集する必要があります。
ちなみに PicoLink の設定にあるコントローラバインドモードを変更するとデフォルトにもどってしまい、互換モードに戻しても controllertype=4 という実質デフォルトと同じ値になるのでその場合は再度 RVRPlugin.ini をエディタで修正する必要があります。なので PicoLink 設定のコントローラーモードは触らないように注意しましょう。このあたりの挙動は将来の PicoLink のアップデートで変更される可能性はあります。
知らずにソフトインストール前にDPケーブルを接続しちゃった時は…
箱から出したらとりあえず動かしてみるか!! 細かい事は後じゃ後じゃ!! などと意気揚々とケーブル繋いで起動しちゃう人も多いと思いますが何を隠そうわたしもヤっちまった人です。これをやるとDP接続では SteamVR が「422 エラー」を出して起動しません。ただしこうなってしまってもWiFiモードならちゃんとSteamVR起動できるしゲームもできます。
こうなってしまった場合は以下の手順でDP接続を回復することができます。
・まずヘッドセットをOFFにしDPケーブルははずします。
・PC側に PicoLink や SteamVR をインストールしてしまっていたらどちらもアンイストールします。
・デバイスマネージャで”Pico Streaming Virtual Audio”をみつけてこれを削除します。
・【重要】グラフィックカードのドライバが古いときは更新します(詳細は上記セットアップ手順の1を参照)
・一旦PCを再起動して PicoLink と SteamVR をインストールしなおします。
あとは先述のセットアップ手順の3以降を実行します。私的にはDPケーブルを接続する前に WiFi モードの SteamVR 起動を試すのがおすすめです。
【ゲームプレイ編】に続きます。
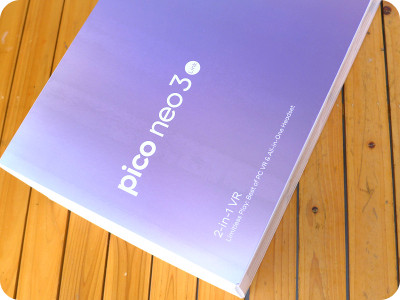
はじめまして!ネットを巡回しまくってここにたどり着きました。pico neo3 linkやsteamに 色々お詳しいようなので、お聞きしたいのですが、pico neo3 linkを購入し、主にsteam等のVRゲームを楽しんでいます。super hot等のゲームは、iniの書き換え(コントローラーを1に設定)でオキュラスコンに設定し遊べましたが、The Walking Dead: Saints & Sinners等のゲームは、移動ができなくて困っています。移動以外は使えるっぽいのですが。。。。
steamのコントローラーバインドを色々いじってみましたが、さっぱり意味がわからりません。pico neo3 link用の設定方法など、もしお詳しいのでしたら、教えていただきたいです。(特にジョイスティックの移動方法の設定)
そもそも、コントローラーのバインドの設定でsteam側にpicoのコントローラーがないんですよね・・・遊べればいいのでオキュラスコントローラーでの設定方法でもいいので教えていただきたいです。
それとpico neo3 linkのストアで購入した Virtual Desktopなる、無線でも綺麗にPCが遊べるアプリも導入してみました。
近くに太いWiFi環境があれば、steamが入ったPCを起動してある場合、VRアプリのVirtual Desktopにて他の部屋で起動しているPCにログインし普通にPCVRで遊べるので重宝しています。
それなりのマシンパワーが必要ではありますが、これは、かなりの感動もので有線並みに綺麗に表示できてちょっとびっくりし、良い意味で喜んでたのですが・・・・
pico link経由でないため、「コントローラー」が認識できないソフトが結構あります。
アフターザフォール等は、何故か?問題なく遊べますが、SUPER HOT等は遊べません。
こちらも、steam側でコントローラーバインドが必要なのでしょうか・・・それとも遊べないものなのでしょうか?知っていたらぜひご教授願います。
長々と申し訳ありません・・・Picoストアだと、picoVRでしか遊べないので、ついsteamでゲームを購入してしまい、動かないゲームがなんとかならないかなぁと困ってしまって・・・
コメントありがとうございます。
Pico4発売でユーザーが増えたPicoシリーズですがまだまだマイナーアイテムなので不具合情報探しても中々見つからず難儀しますよね。
私の場合ベセスダの一連のゲームを除くとほぼフライトシムONLYプレイヤーなもので他のゲームの事情についてうとく、あまりお役に立てそうになくて申しわけないのですが、とりあえずざっと検索してみたところでは The Walking Dead S&S の場合 Pico シリーズなど非対応デバイスでプレイするには Virtual Desktop 経由で起動して Oculus Touch エミュレーションモードでのみプレイできると書いてあることが多いようですね。
例えばSteam コミュニティのスレッド→ https://steamcommunity.com/app/916840/discussions/0/3720566504400020930/) これによると SteamVR を起動はせずに VD からゲームを起動すると自動的にコントローラエミュレーションされるようになる、みたいな事が書いてあります。
他の方のコメントで知ったんですがSteamVRはOculusとそれ以外ではランタイムを切り替えないとちゃんと動作しないようなので、設定からOpenXRランタイムの設定がどうなっているかを確認してみるのも重要なようです。また直近のPicoLinkアップデートで RVRPlugin.ini の場所が C:\Users\{ユーザー名}\AppData\Local\PICO Link に変更されてるので注意です。
あんまり役に立ちそうにない情報ですみませんがいくらかでも参考になれば幸いです。